My Case
Login to MyCase
One of the most powerful features of our office’s MyCase system is its ability to let us quickly collaborate and communicate with you in a streamlined manner, all in one convenient place. The MyCase Client Portal provides a secure environment for all of us to share case information, billing information, messages and documents with you. Instead of relying on scattered channels of communication (e-mails, phone calls, text messages, traditional mail, etc.), the MyCase Client Portal will become our one-and-only platform for communication.
Your Client Dashboard
The screen shot below shows what your Client Dashboard looks like. It’s what you as a client first see when you login to your MyCase account. Let’s take a look at the elements of this page…
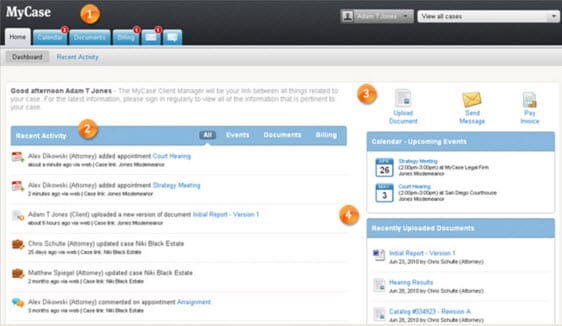
- Navigation Tabs & Notification Bubbles — You have access to 6 sections: Home, Calendar, Documents, Billing, Messages, and Comments. In the screen shot above, notice the red bubbles over the Calendar, Billing, and Messaging tab. This lets you know you have new items waiting for you. So, anytime we share a new message, invoice, documents, or a calendar date with you, a red notification bubble will appear for you here.
- Recent Activity — You also get your own Recent Activity stream that gives you updates related to your case.
- Upload Document, Send Message & Pay Invoice — These are the main actions that you can perform in our MyCase system. Upload Documents lets you choose a file from your hard drive and upload it into MyCase. We will be instantly notified when you upload a new document. We are also able to send Messages back and forth to each another. Finally, since Online Payments are enabled, you can pay your invoices through your MyCase Client Portal using a credit or debit card.
- Calendar & Recently Uploaded Documents — The calendar box will show you upcoming events and deadlines. The Documents box will show you documents that we have uploaded to share with you.
We Can Upload & Share Documents with Each Other
You no longer have to use email or traditional mail or come in person to send documents to us. You can simply upload documents right into My Case from your Client Portal. When you click the Upload Document button, you will be taken to the Add Document Window (pictured below).
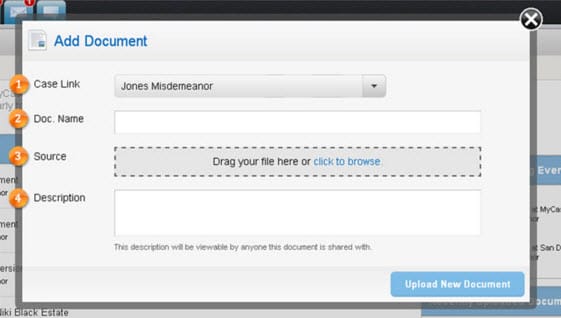
- Case Link — You will be given a dropdown menu that contains all of the cases/matters that you have been linked to. You choose which case you are uploading the document for.
- Doc Name — You can then name the document you are about to upload.
- Source — This is where you can choose the file you’d like to upload into MyCase.
- Description — This is where you can describe any details or notes that you would like to include for us to see with the document.
When you upload the document, everyone in our office who is associated with the linked case will be notified that you have uploaded a new document. For example, if you upload a document to Case XYZ, everyone in our office who is linked to Case XYZ will receive a notification that you have uploaded a new document for us to review.
We Can Send Secure Messages to Each Other
Instead of emailing or calling us, you can send us secure messages on MyCase. When you click the Send Message button, you’ll be taken to a New Message window (pictured below).
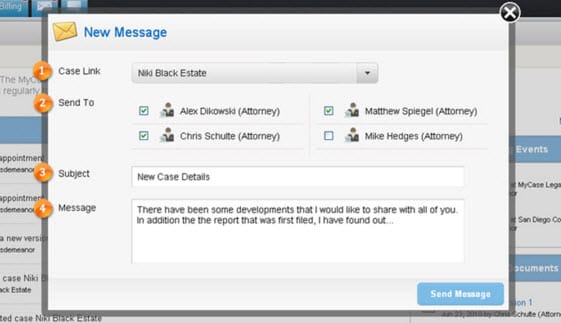
- Case Link — You will be given a dropdown menu that contains all of the cases/matters that you have been linked to. You choose which case your message is associated with.
- Send To — When you select a case from the Case Link dropdown, the Send To field will populate all of the people in our office who are linked to your case. In the example above, the firm users Alex, Chris, Matthew, and Mike were all linked to the chosen case, which is why they appear in the Send To field. So, you just check the box next to the people in the office you would like to send your message to.
- Subject — You can enter a subject for your message.
- Message — This is where you enter the message/body of the message you would like to send us.
When you send your message, everyone that was checked in the Send To field will receive a notification that you have sent us a new message.

